【仮想通貨ハードウェアウォレット TREZOR】ネム(NEM)、イーサ(ETH)もこれで安心!信頼&おすすめ『TREZOR』(2018年版)の購入&使い方・注意点を解説!安全かつ最速で手に入れる方法も大紹介!
最終更新日:2018年3月11日

もう二度とあんな不安で眠れない夜はイヤだ・・・。
コインチェックのNEMハッキング&流出によって、仮想通貨を取引所(ホットウォレット)に置きっぱなしにすることの怖さを身をもって体験された方も少なくないのではないでしょうか。今回の件で、オンライン上から切り離して仮想通貨を管理できるハードウェアウォレットの重要性がより一層認識されたことと思います。まだ取引所に置きっぱなしにしている方は早めにハードウェアウォレットでの管理をオススメします!
今回はハードウェアウォレットのうちでも利用者の多いTREZOR(トレザー、トレゾアなどと呼びます)について紹介致します。2018年に購入したものは、2017年以前のものとはファームウェアのインストール方法や初期設定方法が異なっていますので、当記事にて最新の方法にて設定して頂ければと思います。また購入がまだの方も、正規品を購入する方法を実際の画像を用いて紹介しますので、ご覧頂ければと思います。
[目次]
TREZORってなに?
そもそもですが、TREZORってなに?ハードウェアウォレットってなに?って方もいらっしゃるかもしれませんので、簡単に説明しておきますね。
コインチェックなどの取引所のウォレットはインターネット上にあるものなので、一般的には「ホットウォレット」と呼ばれます(一部の取引所では、取引所内でオンラインから外しているところもあります)。このようなタイプのオンライン上のウォレットはそこがハッキングされてしまうともうどうしようもありません。
これを防ぐのにはいろいろな方法があるのですが、私たちユーザーが比較的簡便に、かつかなりの高セキュリティーで仮想通貨を管理できる方法が「ハードウェアウォレット」を使う方法です。
ハードウェアウォレットもいくつかありますが、使いやすく、ユーザー数も多いものとして、
- TREZOR
- Ledger Nano S
があります。Ledger Nano Sについてもそのうち記事にしようと思いますが、こちらは今(2018年1月末時点)買おうとしても、売り切れ&入荷待ちの状態のようですので、比較的入手しやすいTREZORについて紹介しようと思います。
ちなみにですが、ここは結構勘違いされている方が多いですが、ハードウェアウォレットはその中に仮想通貨そのものを入れるワケではなく、やや専門的になるかもしれませんが、自分の仮想通貨にアクセスするための秘密鍵をオンラインから隔離して管理するというものですので、ハードウェアウォレット自体が例えば火事で燃えてしまったりしても、もう一つ別のハードウェアウォレットがあれば復元できるので、その点でも高セキュリティーといえるのです。
TREZORの特徴
TREZORはUSBでパソコンにつないで使います。特徴とはいってもいろんな観点があるので、まずは概要ということでこちらを見てみましょう。

大きさや重さなんかがつかめると思います。大人の手のひらなら二個乗るかな、ってくらいの大きさです。下の方に写真も載せておくので、そちらでも感じをつかんでもらえたらと思います。
管理できる仮想通貨は?
仮想通貨は今や1000種を超えるとも言われますが、残念ながらハードウェアウォレットでは管理できる通貨の数は限られています。
TREZORでは以下のような通貨・トークンが管理できます。
- ビットコイン(BTC)
- ライトコイン(LTC)
- ダッシュ(DASH)
- ジーキャッシュ(ZCH)
- ビットコインキャッシュ(BCH)
- ビットコインゴールド(BTG)
- イーサリアム(ETH)
- イーサリアムクラシック(ETC)
- ERC-20トークン
- NEM
上記、青字はTREZORで直接管理ができるもの、赤字のイーサリアム系のものはMyEtherWalletに連携して管理ができるものです。また黄色にしたものはコインチェックで扱っている通貨です。
ICOでもっている通貨にはERC-20トークンもあるので(当ブログでも以前紹介したMOLDなど)、これらもTREZORで管理できてしまうのはかなりのGoogポイントですね!
3/11追記 TREZORを使ったNEMの管理方法はこちらの記事で詳しく解説していますので、よろしければ参考にしてください。
TREZORの購入方法
TREZORはインターネットで購入することができますが、この仮想通貨人気の高まりに乗じて、詐欺品も出回っているようです(TREZORで管理する秘密鍵が漏れるような細工がしてあるらしい)。Amazonなどでも買えるようですが、Amazonに出ている商品ですら怪しいものがあるようなので、公式サイトから買うことをオススメします。
もちろんこの記事でも公式サイトからの買い方をご紹介しますし、わたくしコインダディーもこのサイトから買って使っていますので、安心して頂けると思います。
こちらが公式サイトのバナーです。
クリックするとこちらのページに行くと思いますので、色を選んで「ADD TO CART」を押してください。在庫状況によって選択できる色が異なるようですが、色による差はないので、好みで選んでください。(また、時期によっては2個セット・3個セットなどでお得に買えるマルチパックもあるようです)
ちなみに価格は2018年1月末時点で89ユーロ(約12,000円)です。自分の資産を守れるって考えると意外と安いかなと思います。
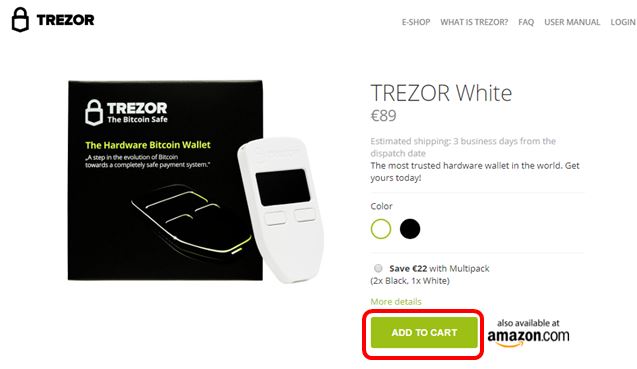
すると、このような画面が出てきます。右側は、20ユーロ(約2700円)払うことで優先的に発送してくれるというものです。これで総額15000円ほどになりますが、先日のコインチェックの事件以降、注文も増えているようなので、出来る限り早くしてほしいという方はこちらを選ぶとよいかと思います。遅くても良いという方は左側をクリックでもOKですが、次の画像で示す通り、こちらだと「backorder」と表示されるので、後回しにされる可能性がありそうです。実際にこの画像でも2月発送となっています(この注文は1/10におこなったので少なくとも1ヶ月は先に延ばされるということですね)。
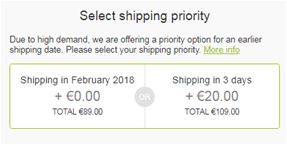
次にこちらのカート画面になります。コインダディーは白と黒を1つずつ、合計2つ購入しています。これは先述のとおり、バックアップ用です。ハードウォレットは復旧の事態を想定してできるだけ複数持っておいた方がより安心安全なので、できれば2つ以上の購入をオススメします。2個購入だと、通常発送で約24,000円、スピード発送で約30,000円です。コインチェックのハッキングを経験すると、このくらいなら高くないなと改めて思いますね。ちなみに下記画像でのTREZOR White (backorder) は一応表示させてみただけ(数量は0になっていますよね)ですが、今思えば1個だけスピード発送、もう1つは通常発送でよかったじゃん、とちょっと思っています。。。(笑)
なお、Shipping by DHLというのは国際物流、つまり送料のことで26ユーロ(約3,500円)かかりますが、これは1個でも複数でも26ユーロだけです。
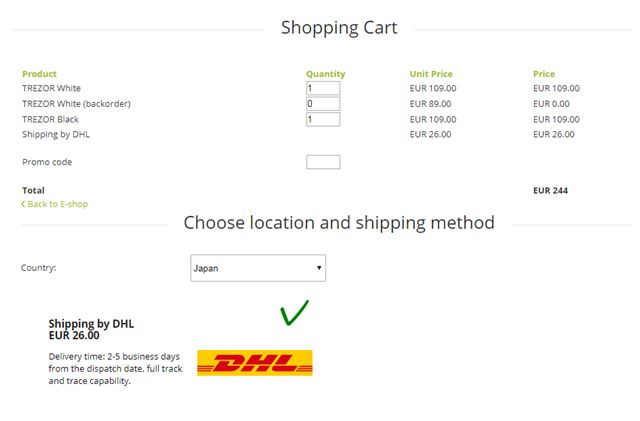
また、この下の方に以下のようなアクセサリの注文についても出てきます。アンドロイドのスマホで使うためのもののようですが、コインダディーはパソコンでしか使っていないのでこちらは購入していません。必要に応じて決めて頂ければと思います。
すべてOKであれば、「Proceed to checkout」をクリックして進みましょう。
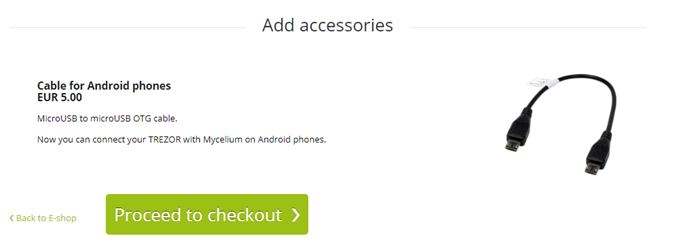
次に配達先情報を入力します。海外サイトでの買い物に慣れていないと特に住所の入力に迷うと思いますが、日本での書き方の①都道府県(例:神奈川県)、②市や区、場合によっては郡(例:青葉区)、③町名や〇丁目、番地など(例:田町3丁目15-4)、④アパート名と部屋番号、をそれぞれに分けてローマ字で記入します。Address line#3のところはその前までで住所が入力完了できていれば特に記載不要と思います。
それから電話番号は、例えば090-1234-5678の場合には始めのゼロを取って「81」をつけ、ハイフンなしで入力します。即ちこの場合は、819012345678となります。
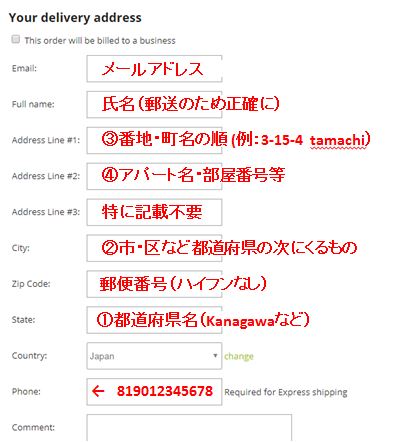
コメント欄の下はこのように続いているので、それぞれ確認後、チェックをいれます。
決済方法はビットコイン決済とクレジットカード決済があります。コインダディーはクレジットカード決済にしましたが、ビットコイン決済も指定されたアドレスへビットコインを送信する流れかと思います。どちらか好きな方を選びましょう。

クレジットカード決済の方は、このような画面がでますので、クレジットカード番号、有効期限、クレジットカード裏面の署名欄に記載されている3ケタまたは4ケタの番号を入力します。あとは各クレジットカード会社の指示のとおり、対応して決済を完了させます。
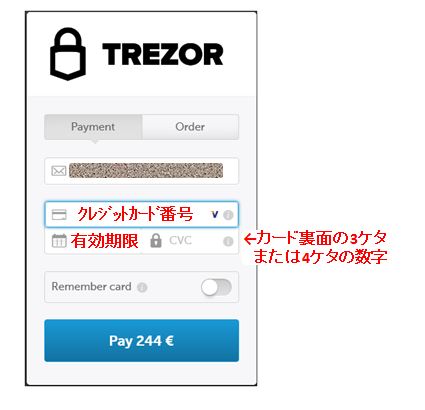
これで注文までは完了です。到着まで楽しみに待ちましょう。到着後、すぐに対応できるようにこの続きも読んでおいて頂ければよいかと思います。ちなみにコインダディーの注文時は1/10に注文し、1/16に到着しました。海外から6日で届くとは思っていなかったので、かなりびっくりしました!
TREZORの初期設定方法
さて、TREZORが手元に届いたら初期設定ですが、その前に到着時に対応すべきことがあるのでご確認ください。
TREZORはこんな感じで届けられます。これは2018年からだけなのか、2017年などそれ以前に購入された方のブログ等には記載がなかったですが、関税分を着払いとして請求されました。聞いてないよ~!と思いましたが、2280円だったので、まあいいかと支払いました(国内正規業者の配送だったので、詐欺ではないでしょう。写真は見にくくてスミマセン)。もしかしたらこのような請求があるかもしれないことをご承知おきいただければと思います。
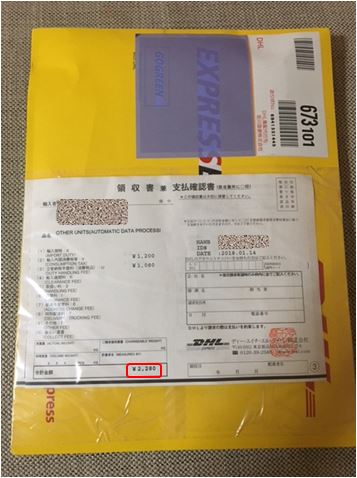
それでは気を取り直して。。。
中のTREZORはこんな感じです。きちんと2つ入っていました^^
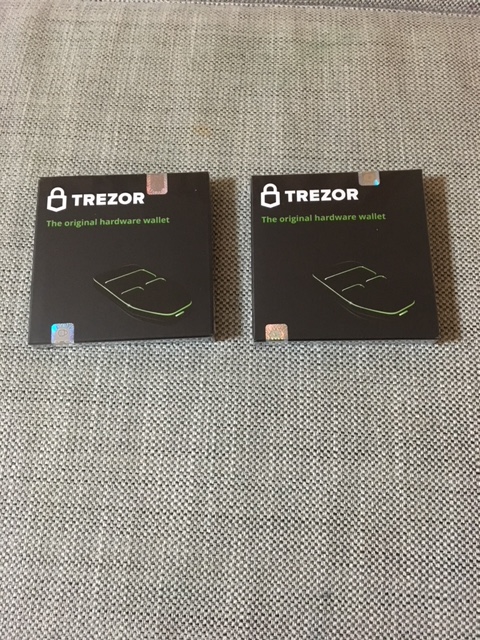
ここですぐに開封しないようにしてください!公式サイトからの購入ですが、輸送途中で細工がしてあるとダメなので、まずは外観をしっかり確認しましょう。ポイントは以下の通りです。
- ビニールのラッピングに大きな破れや不審な箇所がないこと
- 下の写真のように箱の上下にある銀色の封函シールにはがされた形跡がないこと(このシールは一度はがすと跡が残るような仕組みになっています)

ここまで確認できたら、開封しましょう。開封部は結構頑丈で開けにくいですが、頑張って開けてください。下の写真のように開けると開封部はこんな感じでガサガサになります。内容物もこちらの写真で確認ください。
特に大事なのは真ん中下の本体とUSBケーブル、そして右側にある2枚の紙(リカバリーシード)です。紙自体は別に大したことないのですが、あとでここに自分しか知らない24個の英単語を記入します。これがあればTREZORが無くなっても復旧できますが、もしなくなったらもうオシマイです。24個の英単語を書いたあとは、ある意味本体より大切なものになります!

さて、ここまで無事に確認できたら、いよいよTREZORの初期設定をします。
ここではブラウザをGoogle Chromeを使用した場合で説明しますので、その他のブラウザだと初めの部分が少し違うかもしれませんので、ご注意ください。
まずは、https://wallet.trezor.io/#/ へアクセスします。こちらのバナーでも同じところへ行きます。なお、このサイトはお気に入りに登録しておくことをオススメします。
すると、このような画面が出ると思います。Google ChromeでTREZORを使うには、下図で黄色に塗ったところに記載のとおり、「TREZOR Chrome Extension」というものをインストールする必要がありますので、赤丸で囲んだ緑の部分(Install Extension)をクリックします。

すると、こんな感じのが出てくると思うので(バージョンによっては少し違うかもしれません)、右上の「ADD TO CHROME」をクリックします。
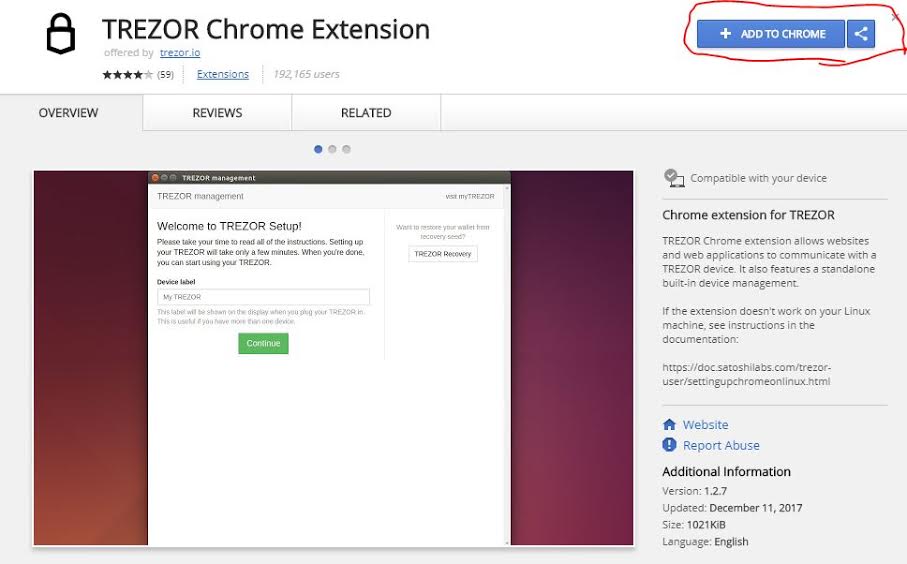
確認がでますので、「Add app」を押します。
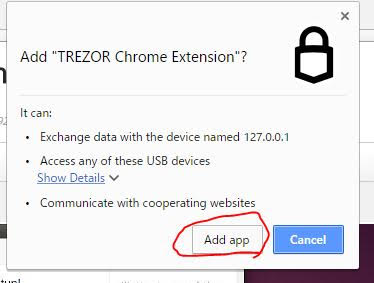
その後、再度、https://wallet.trezor.io/#/ へアクセスすると、このように「Connect TREZOR to continue(このまま続けるならTREZORをつなげてね)」と出るので、TREZORをUSBケーブルを使ってパソコンと接続します。本体液晶にはtrezor.ioへ行きなさいと表示されていると思いますが、すでに接続しているのでOKです。
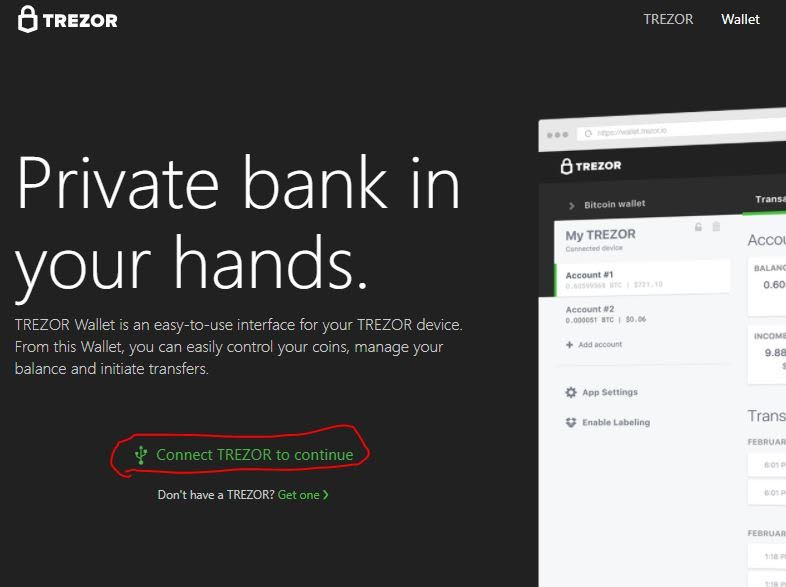
すると、このような画面が表示されます。「ファームウェアをインストールします」と出るので、右下の緑色の「Yes, Install」をクリックします。
(2018年より前のものだと、 ここで文字列のマッチングがあるようですが、最新の購入品はそのような作業はなかったです。Google Chromeを使っているから?とはじめは思いましたが、昔のTREZORは液晶が全て大文字表記とのことでしたが、最新の購入品ではTREZOR側の液晶には小文字も記載できるようになっていたので、TREZOR自体がバージョンアップしたため、文字列マッチングが不要になったのだと思います。)
TREZOR本体画面ではインストールが進行している様子が分かります。インストールは20秒くらいで終わります。するとこのような画面が出てきますので、一度TREZORをケーブルから抜きます(抵抗があるかもしれませんが、先述のとおり、TREZOR内部に仮想通貨を入れるワケではないので、普通にぶち抜いて大丈夫です)。

このときTREZOR本体にも"New firmware successfully installed. You may now unplug your TREZOR."と出ていますので、下記写真の下の部分から本体とケーブルを外してしまいましょう。
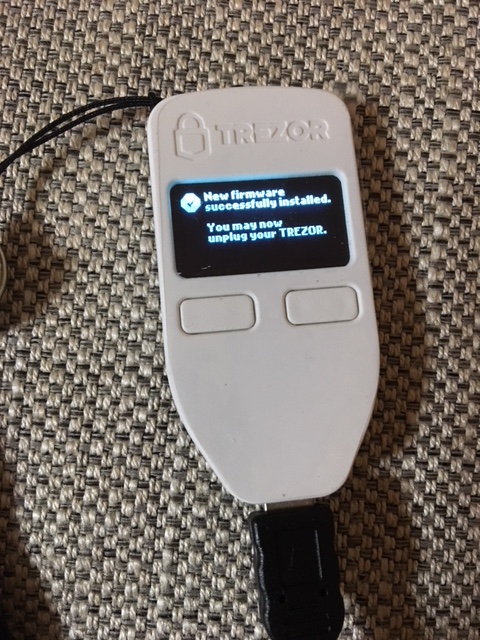
そうしたら、再度TREZORを接続します。 するとこのような画面になるので、自分のTREZORのところに任意の名前を入れます。漢字も使えるのでご自身の名前でもなんでもOKです。入れたら「Continue」を押します。
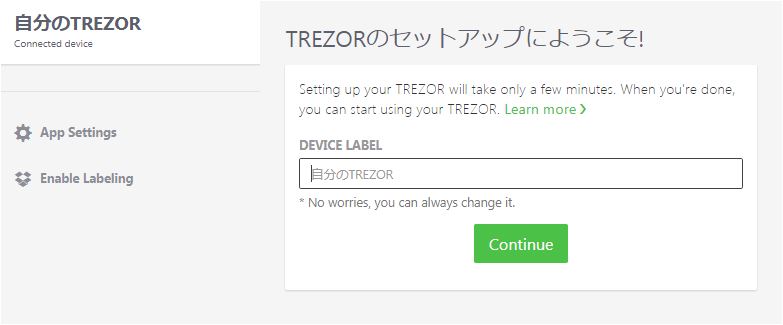
すると今度はPINコードをいれるように要求されます。このPINコードは毎回アクセスのたびに使用しますし、もし盗難にあったときにもこのPINコードがなければ使うことができないので、非常に大切なものになります。数字だけですが、桁数を多くしておく必要があるので、どこかにメモっておくなど(オフライン環境で保管しましょう)、絶対に忘れないようにしてください。
入力方法は以下のとおりです。TREZOR本体にはこのように1~9までの数字が毎回ランダムに表示されます。

パソコン画面にはこちらが表示されます。TREZOR本体に表示されている9個の数字の場所が、パソコン画面のそれぞれの場所に相当します。つまりこの場合、TREZOR本体の数字の並びと照らし合わせると、下の図において、
左上角の「・」は「1」
右上角の「・」は「5」
左下角の「・」は「9」
右下角の「・」は「3」
を意味します。

桁数と番号はご自身で決められますが、10ケタ以上にはしておいた方がよいかと思います。番号を決めたら、TREZOR本体に表示されている数字の並びと照らし合わせて、間違わないようにパソコン画面の対応する「・」をクリックします。できたらEnterをおします。
するとまた同じような画面が出てきますので、再入力します(確認のため)。
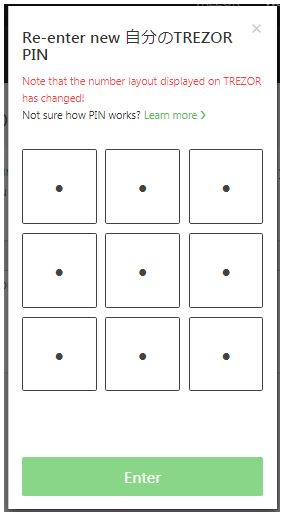
問題なく完了すると次はいよいよリカバリーシードのセットアップになります。TREZOR本体に表示される24個の英単語を付属のシートに間違わないように慎重に書き写していきます。
パソコン画面にはこのように表示されています。
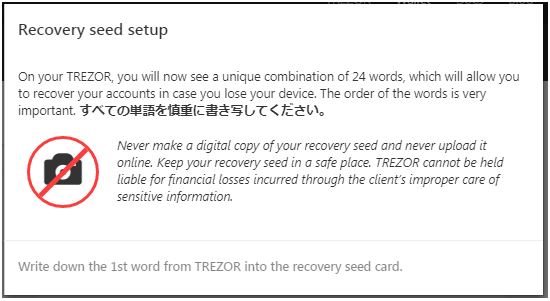
このときTREZOR本体には1つ目の英単語が出ています。これを正確にリカバリーシードへ書き写していきます。
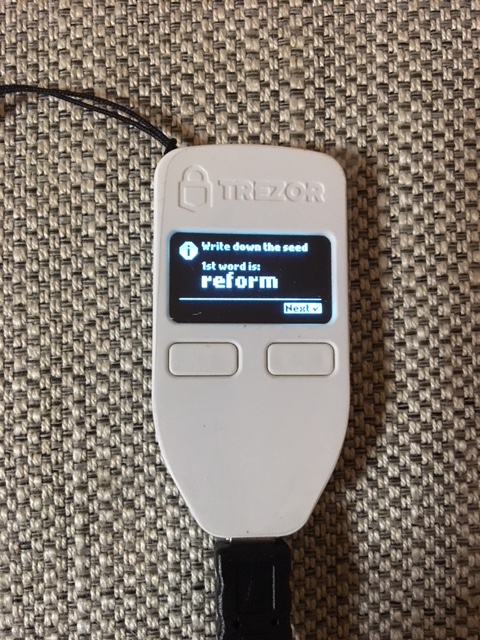
こんな感じです。
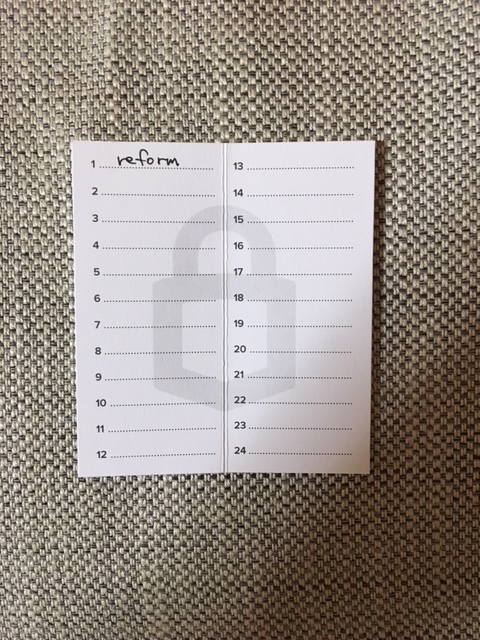
24個全て英単語なのですが、英語に慣れている人ほどチャチャっとやってしまいがちなので、ここは慎重に行いましょう。1つ入力したらTREZOR本体の右側のボタンを押して次の英単語を表示させ、また書き写します。これを24番目まで行います。
全て入力したら、確認となります。パソコン画面にはこのように表示されますので、TREZOR本体に再表示された1つ目の英単語と、リカバリーシードに書き写した英単語が間違っていないかしっかり確認します。次の英単語を表示させるには先ほどと同様にTREZOR本体の右側のボタンを押します。
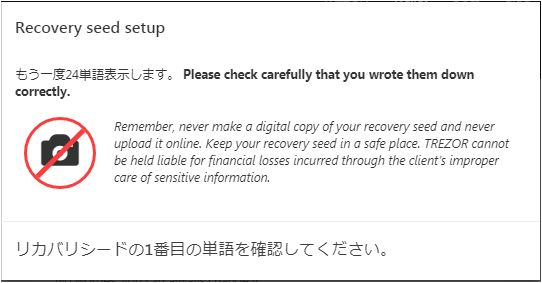
24番目の確認のときのパソコン画面です。
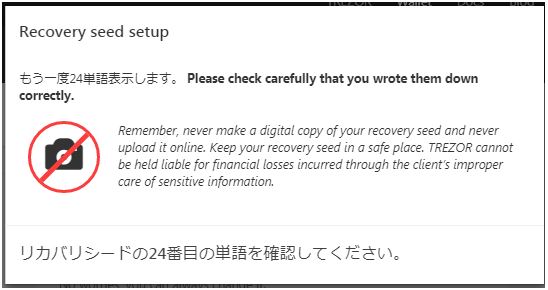
全て確認できたらTREZOR本体の右側のボタンを押すと、パソコン画面にPINコード入力がでますので、さきほどと同様にPINコードを入力し、Enterを押します。

問題なくできていると、以下のように「Success」と表示されます。これで初期設定は完了です!結構気を使いましたよね・・・お疲れ様でした!

このままTREZORを使う場合には以下の項のとおりに実施頂ければよいですが、今日はここまでという方は、いったんここで作業を終了させることができます。画面左上をよく見ると、下記赤枠内に小さなゴミ箱マークがあります。これをクリックすると、「TREZORを忘れますか?」という変な日本語のメッセージが出ますが、これはパソコンにTREZORの情報を記憶させますか?という意味ですので、「忘れます」としてOKです。その後、TREZORをケーブルから抜けば終了となります。
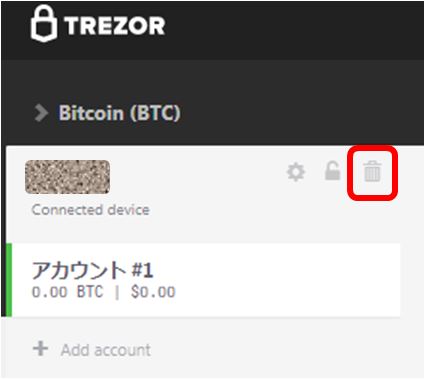
3/11追記 新しいバージョンのソフトウェアではこのゴミ箱マークは無くなっていますが、普通にTREZORを抜いても大丈夫です。抜くと、「TREZORを忘れますか?」が出るので、OKとすれば大丈夫です。
TREZORの使い方
初期設定が済んだら、実際に取引所にあるコインをTREZORで管理できるようにしましょう。ここではビットコインキャッシュ(BCH)を例に説明してみたいと思います。
ビットコインキャッシュ(BCH)の管理
TREZORをパソコンに接続し、再度 https://wallet.trezor.io/#/ へアクセスします(お気に入り登録済みの場合はそこからでOKです)。TREZORが読み込まれたら、画面左の通貨タブから目的の通貨を選択します。ここではビットコインキャッシュを選んでみます。

ビットコインキャッシュの場合は、こんな感じで「ビットコインと間違えないでね!」っていうメッセージがでます。

今回は取引所からTREZORへ移したいので、「受信」をクリックします。すると、受取用アドレス欄が表示されるので、右の緑色部分の「Show Address」をクリックします。
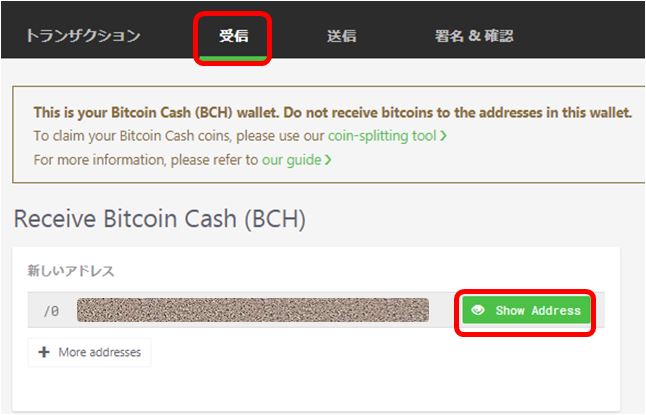
このとき、パソコン画面にはこのように「Check address on TREZOR」と表示されますので、TREZOR本体を確認します。
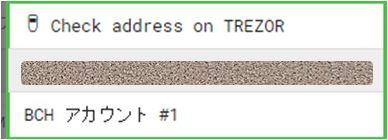
TREZOR本体にはビットコインキャッシュの受取用アドレスが表示されているので、右側のボタンを押します。

すると、パソコン画面にもアドレスが表示されます。

あとはこのアドレスへ各取引所からいつも通り送信すればOKです。正しく送信できていると、しばらくしてからご自身のTREZORで送信したビットコインキャッシュが確認できるはずです。なお、大量に送る場合は以下のように少量の試し送信をしてから実施することをオススメします。

なお、この状態というのは、これまで取引所にあった秘密鍵が、TREZORへ移行され、その結果TREZORを使って自分のビットコインキャッシュへアクセスできた、ということです。繰り返しになりますが、自分のTREZORにビットコインキャッシュ自体が入ったというのとは実際は違いますので(イメージはそんな感じなのですが)、認識しておくとよいかと思います。
その他、TREZORではビットコイン(BTC)はもちろん、ライトコイン(LTC)、ダッシュ(DASH)、ジーキャッシュ(ZCH)のコインチェック銘柄は管理できますので、気になる方は早めにご対応ください。コインダディーもジーキャッシュ(ZCH)を結構持っていまして、無事に移行できています。
イーサリアム(ETH)の管理
先述のとおり、ETHの場合はTREZOR本体で直接管理ができませんので、
MyEtherWallet.comと連携しての管理となります。(ちなみにMyEtherWalletも詐欺サイトがあるようなので、くれぐれもご注意ください)
ETHの部分はすでにMyEtherWalletを使用されている方と、そうでない方とで結構感覚が違ってきますので、ちょっと慎重に書きますね。
【MyEtherWalletを初めて使用する方】
下記の【MyEtherWalletをすでに使用されている方】に記載の①②③のうち、①③のみを行います。②は不要ですが、②に相当するところは、上記のビットコインキャッシュの時と同様に、取引所から①で作成したウォレットへETHを送ることでOKです。
また、MyEtherWalletの使い方が全然分からないという方は、まずはこちらの記事の下の方でMyEtherWalletの動画が見られますので、確認しておいてください。
【MyEtherWalletをすでに使用されている方】
こちらの方のほうがやや分かりにくいと思いますので、まず概要をご説明します。
TREZORでの連携とは、新しくMyEtherWalletでTREZOR用に新規ウォレットを作成し、それと連携します。ですので、これまでご自身が使用していたMyEtherWalletのウォレットと連携するわけではないので、ご注意ください。やることとしては、
①MyEtherWalletでTREZORと連携する新規ウォレットを作成
②これまでご自身が使用していたMyEtherWalletのウォレットから①の新規ウォレットへETHを送る。
③TREZORを使って①のウォレット内を管理する(TREZOR内の秘密鍵でMyEtherWalletへアクセスする)
となります。それでは実際に画像とともに解説していきますね。
まずは①MyEtherWalletでTREZORと連携する新規ウォレットを作成しましょう。
TREZORがパソコンに接続された状態で、画面左の通貨タブからETHを選択します。
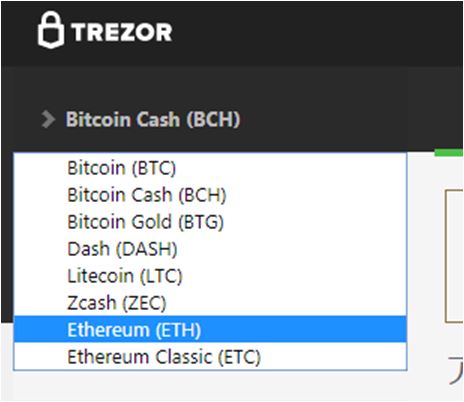
MyEtherWalletとの連携についての通知がでますので、「Go to MyEtherWallet」をクリックします。

こちらの画面で「どの方法でお財布を操作しますか?」と出てきますので、「TREZOR」を選択します。
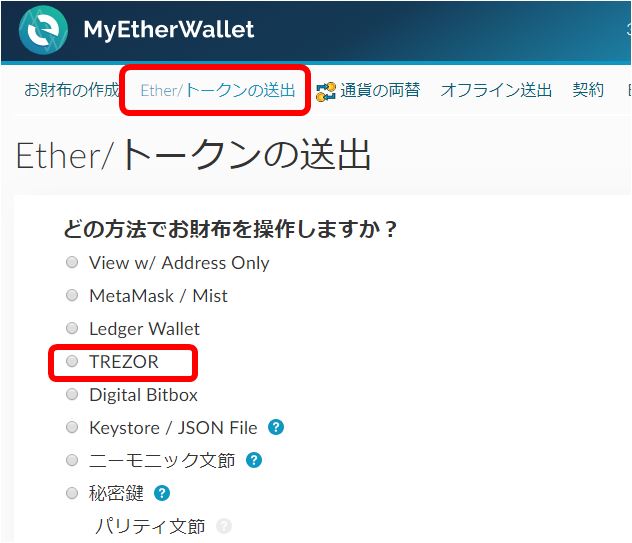
すると、このような画面になりますので、「TREZORに接続」をクリックします。

このように、パブリックキーを公開しますか?と聞かれます。ここはパブリックキー(公開鍵)なので、「Export」を選択してOKです。ちなみにですが、これに限らずシークレットキー(秘密鍵)を聞いてくることは通常あり得ませんので、そのようなサイトは十分注意してください。
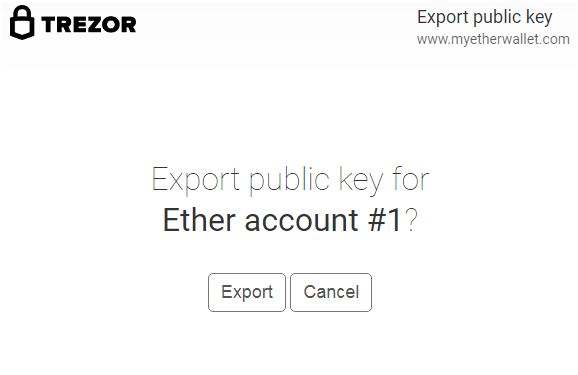
次にこちらの画面にて、HD deviation pathと操作したいアドレス(新規ウォレット)を選択します。HD deviation pathはTREZOR(ETH)と書いてある左上の赤枠部分を選択します。操作したいアドレスはいくつか表示されるもののうち、どれでもいいので1つ選択します。できたら、「お財布をアンロック」します。

これで①TREZORと連携する新規ウォレットを作成 は完了です。
新しく作成したウォレットを確認すると、右側にTREZORと表記があるのが確認できますね。その下のアカウント(下図では切れてしまいましたが)は当然「0 ETH」となっています。それから、丸いロゴ(ここでは緑と紫色のやつ)はこのウォレットでのロゴになりますので、イメージだけでいいので覚えておきましょう。

つぎは、②これまでご自身が使用していたMyEtherWalletのウォレットから先ほど作成した①の新規ウォレットへETHを送りましょう。
今まで使っていたウォレットは先ほどとは違うロゴ(色やパターンが違う)ですよね。下図のとおり、私の場合はピンクと青からなるロゴのウォレットを使用していました。今回はこのピンクと青からなるロゴのウォレットから、①で作った緑と紫のロゴのウォレットへ0.2ETH送ってみたいと思います。ガスリミットは自動的に計算されるものをそのまま使って構いません。
「トランザクションを生成」をクリックし、未加工トランザクション・署名済みトランザクションが表示されたら、「トランザクションの送出」をクリックします。

するとこのように送出画面がでますので、内容を確認してから、「はい、確かです。処理を実行します」をクリックします。

すると画面下にこのような表示がされますので、左下の「Verify Transaction」をクリックします。問題がなければそのまま処理が進行し、トランザクションページが表示されます。何かしらのエラーがあると赤い表示がでますので、ETH残高等を確認してください。

これで②の操作は終了です。送金が完了したら、
③TREZORを使って①のウォレット内を管理する(TREZOR内の秘密鍵でMyEtherWalletへアクセスする)
を行いましょう。①で作ったTREZORのウォレットを確認すると、送信したETHが入っていることが確認できると思います(反映まで少し時間がかかる場合もありますので、その場合は少し待ちましょう)。これでこの分のETHがTREZORで管理している状態になります。
以上がMyEtherWalletと連携してETHをTREZORで管理する方法です。ちょっと複雑そうに見えますが、やってみると意外に簡単なので、まずは試しでトライしてみて下さい。
イーサリアム系トークンの管理
TREZORではイーサリアム系のトークンも管理することができます。イーサリアム(ETH)の管理②③で記載の「ETH」を各トークンへ読み替えてもらえればOKです。
対応しているトークンは、MyEtherWalletの「お財布情報を見る」のところで、右側の「Show All Tokens」をクリックすると、対応トークンがずらーっと出てきます。
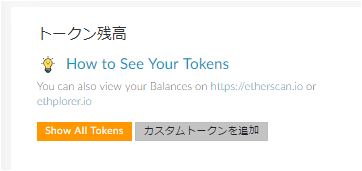
コインダディーは当ブログでも以前に紹介したMOLDのトークン「MLD」やSwissborgのトークン「CHSB」を上記方法で管理しています。
以上、今回はハードウェアウォレット『TREZOR』の購入&使い方を解説させていただきました。コインチェックのハッキング騒動以降、ハードウェアウォレットで管理したいと思う人が増えているようですので、売り切れ&数か月の入荷待ち!なんてことにならないように、今のうちからゲットしてリスクに備えておきましょう!設定はいつでもできますが、購入にはかなり時間がかかってしまいますからね。
また、先述のとおり、ハードウェアウォレットには詐欺品も出回っているようですので、必ず公式サイトから購入するようにして下さい。当記事で紹介しているリンク先は私も使っているサイトですので、安心頂けると思います。
↓↓TREZOR公式サイトのバナーはこちら↓↓
「自分の資産は自分で守る!」これも相場で生き抜いていく上で必要なことです。仮想通貨投資家です!って胸を張って言えるためにも、是非ハードウェアウォレットを使えるようにしておくことをオススメします!
 ⇐よろしければポチッとして頂き、コインダディーをランキング上位に育ててください!
⇐よろしければポチッとして頂き、コインダディーをランキング上位に育ててください!
不明点があれば、わたくしコインダディーのTwitterアカウントをフォロー頂き、直接メッセージを頂ければ、可能な範囲でご質問等にも対応させて頂きます。
また、本Twitterではコインダディーが選別した最新の通貨関連情報にアクセスできるようにしていますので、よろしければフォローを頂けるととてもうれしいです!
コインダディー(coindaddy)です!
— coindaddy (@coindaddy1) 2017年12月28日
仮想通貨の基本からその周辺情報、また最新のICO案件について、いち早く反応していこうと思いますので、よろしくお願いいたします。